VMware Enterprise PKS 1.5 comes with Operations Manager (OpsMan) version 2.6.8 The deployment of the Operations manager 2.6.8 is different from its earlier versions.
In this blog post, we will see how to install Operations Manager 2.6. In the older versions, we installed it using username and password. However, it is a little different from version 2.6. To install Ops Manager v.2.6 on vSphere, we must provide a public SSH key. It does not support installing Ops Manager v2.6 using a password.
Ops Manager for vSphere is provided as an OVA file and if you have not downloaded the OpsMan ova file, you can get it from here.
Deploy OpsMan 2.6 :
To deploy the Opsmanager, login to the vCenter server > Right-click the cluster > Select Deploy OVF Template. In the Deploy OVF Template window, select Local file and browse the OpsMan ovf file that you have downloaded and click NEXT.
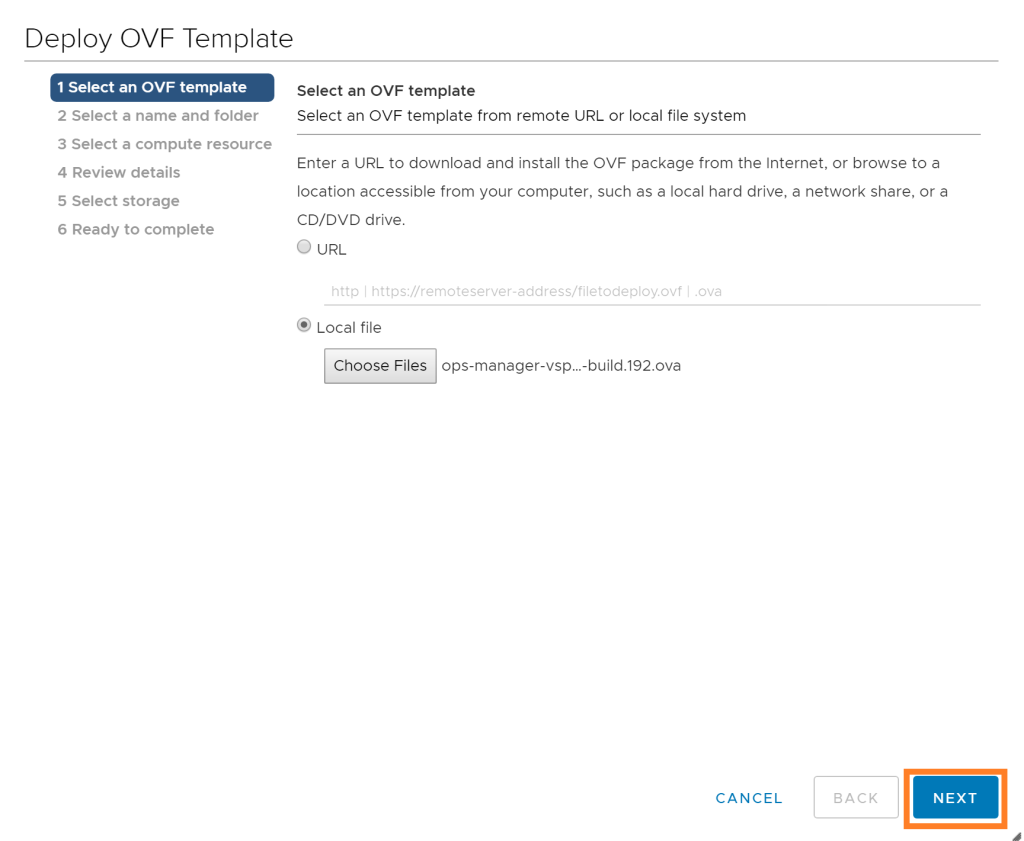
Select a name and folder for the OpsMan virtual machine. Once done, click NEXT.

Select a destination compute cluster for the virtual machine and click NEXT
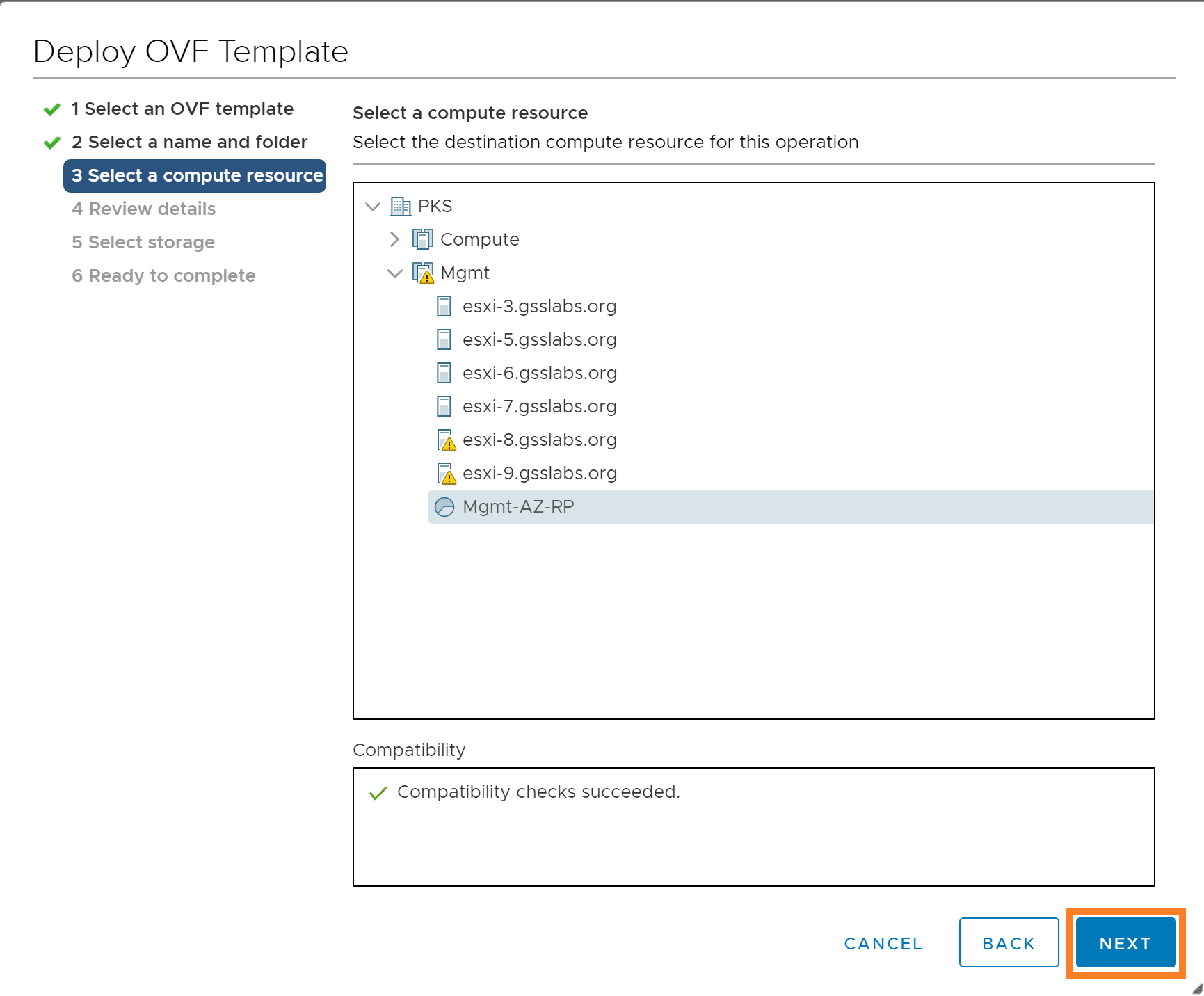
Verify the template details and click NEXT
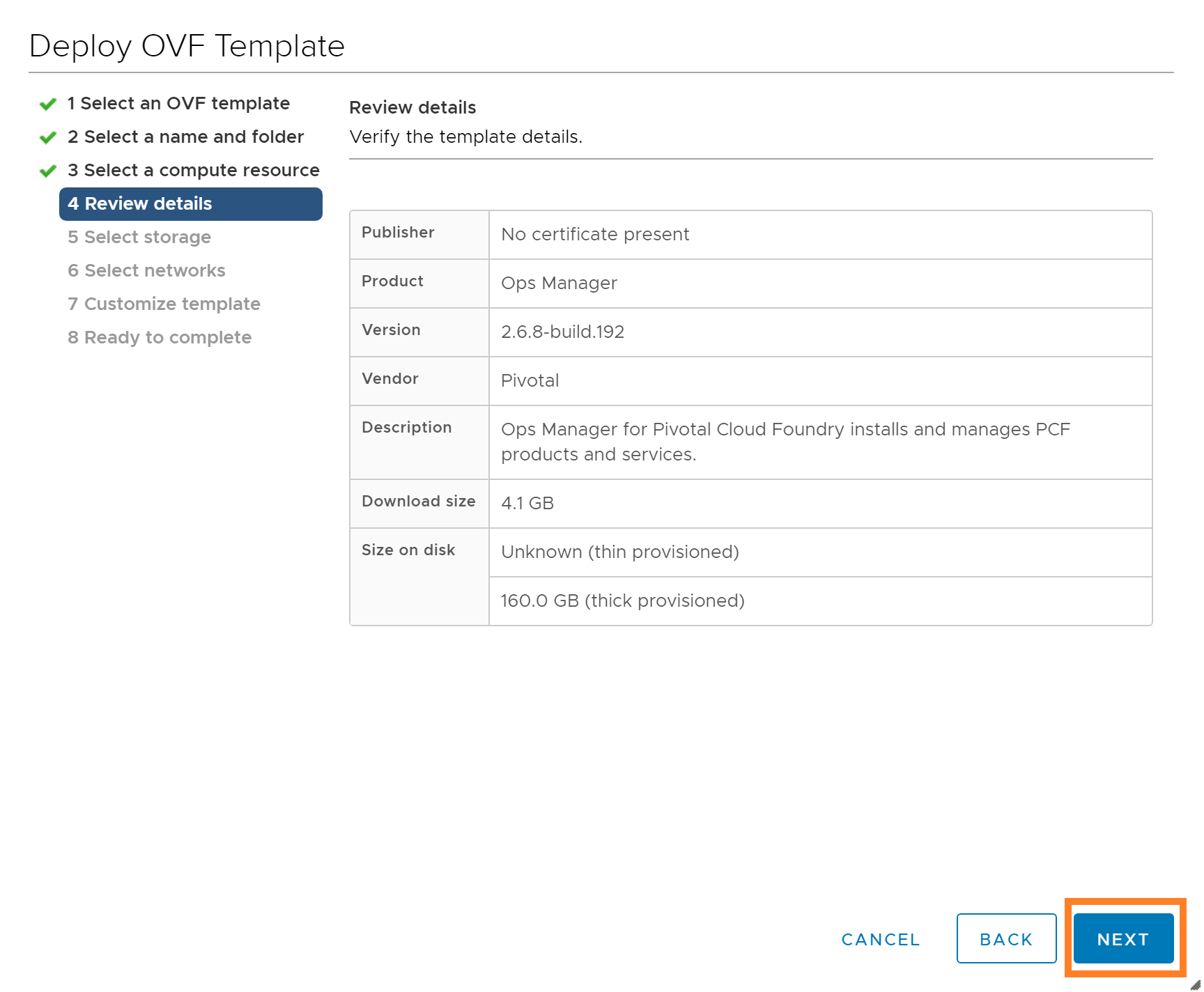
Now select a VMFS datastore for the OpsMan virtual machine. I have chosen thin provision disk format as this is a lab setup. You can change this based on your requirement. Once completed, click NEXT.
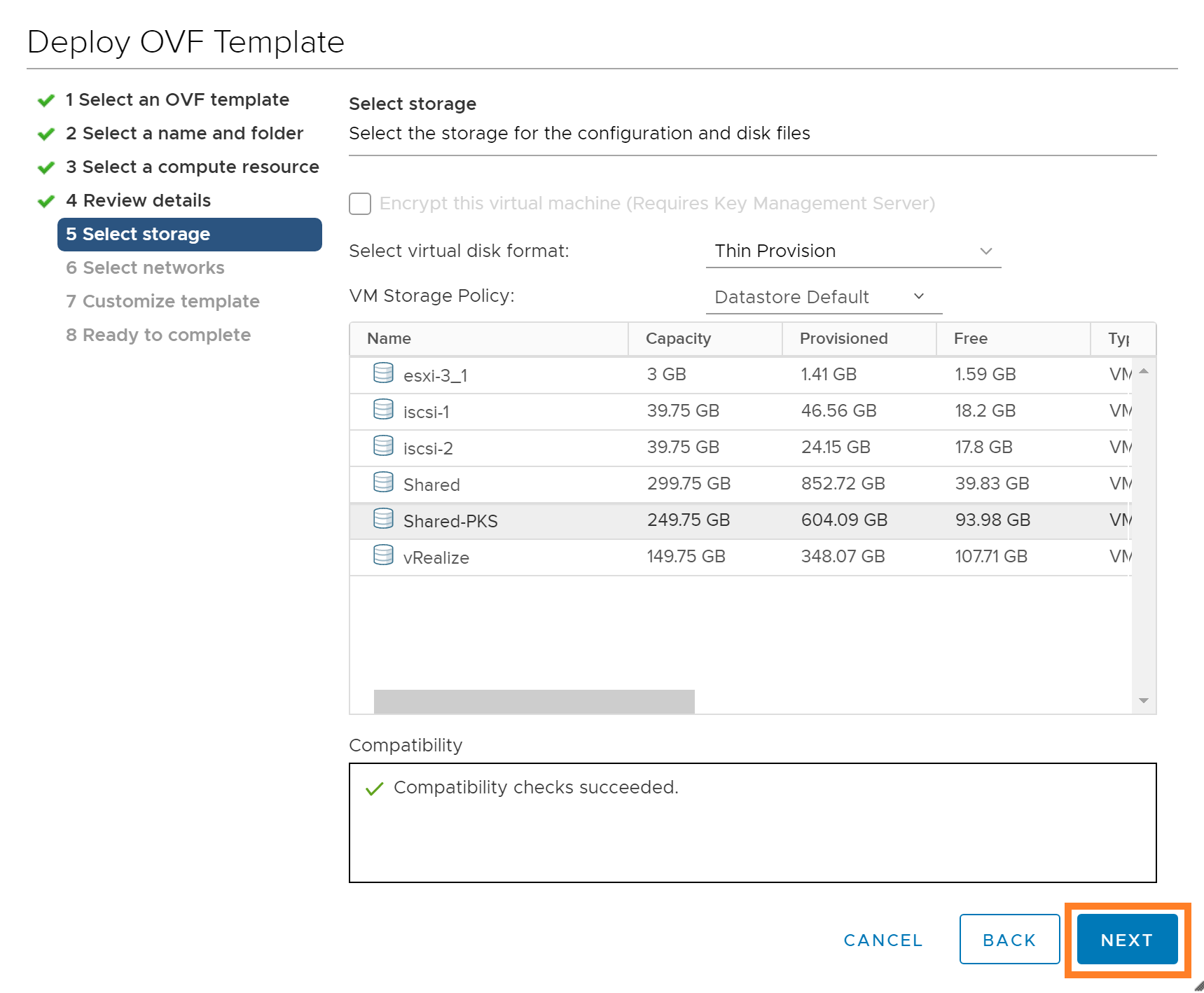
Select the management network for the Opsman virtual machine. Once done, click NEXT.
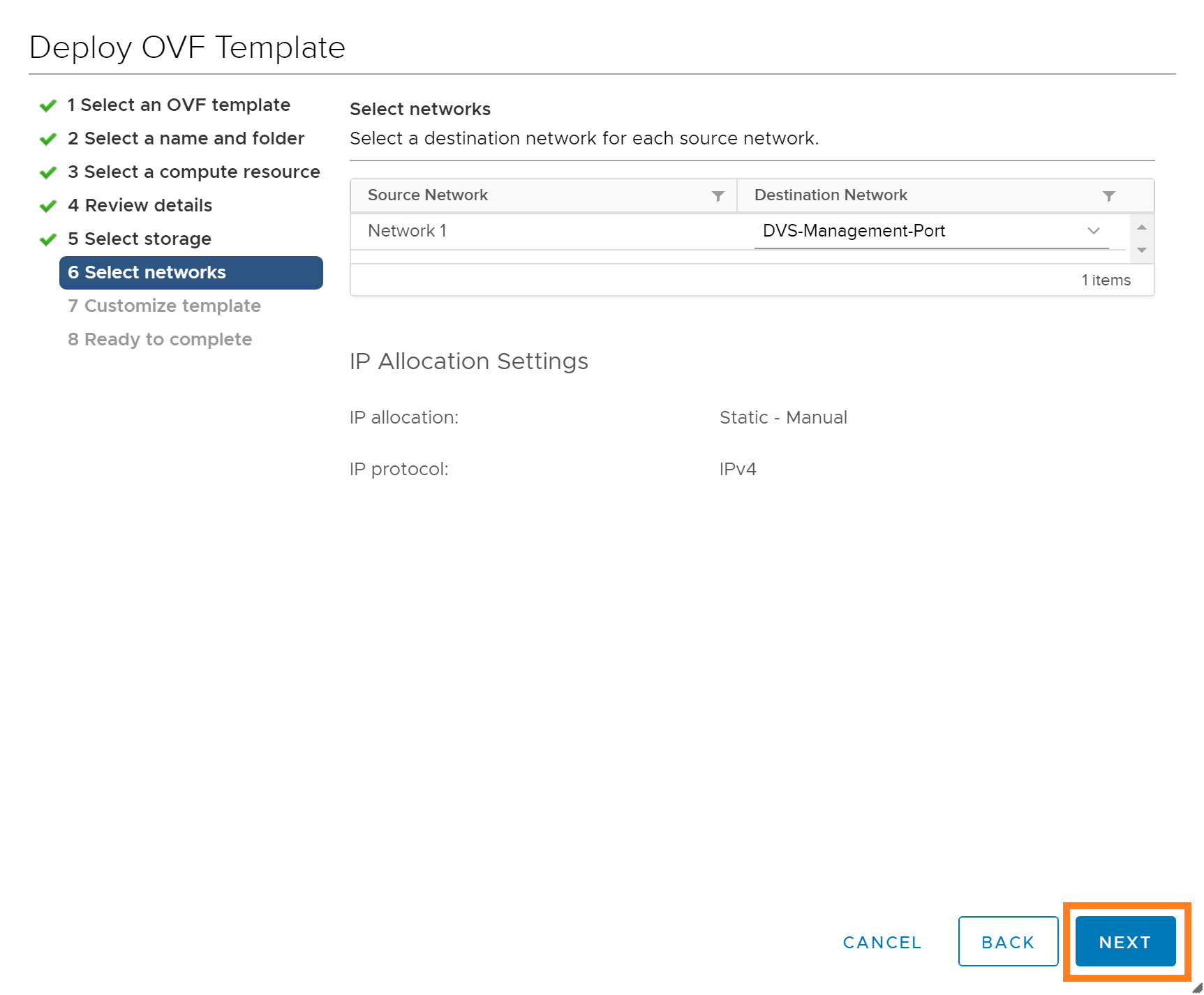
In the customize template window, provide the deployment properties for the Opsman virtual machine. The very important step is to provide the pre-existing public SSH key value to allow SSH access to the Ops Manager VM

Warning: You cannot deploy Ops Manager successfully without adding a public key. If you do not add a key, Ops Manager shuts down automatically because it cannot find a key and may enter a reboot loop.
Generate Public SSH Key :
You can use the ssh-keygen OpenSSH utility to create a public/private SSH key pair. I am using my Ubuntu client machine to generate the SSH key pair using the ssk-keygen utility.
To generate a SSH key pair, login as root and run ssh-keygen.
root@PKSClient:/home/rkamalon/.ssh# ssh-keygen
Generating public/private rsa key pair.
Enter file in which to save the key (/root/.ssh/id_rsa): ops-man-26-ssh-key
Enter passphrase (empty for no passphrase):
Enter same passphrase again:
Your identification has been saved in ops-man-26-ssh-key.
Your public key has been saved in ops-man-26-ssh-key.pub.
The key fingerprint is:
SHA256:ds7KJDoPLp4z5IOp6Hj5/sjqSwTu+SKHPkR7fb2t994 root@PKSClient
The key's randomart image is:
+---[RSA 2048]----+
| |
| |
|. |
|.o |
|..o . S . |
|.+o. . o = |
|.Oo.. o . = |
|B+@+.+ + o o . |
|OBO@B+o o.o oo E |
+----[SHA256]-----+List the files under the location and you will see both the public and private keys generated.
root@PKSClient:/home/rkamalon/.ssh# ls -l total 8 -rw------- 1 root root 1766 Sep 1 09:24 ops-man-26-ssh-key -rw-r--r-- 1 root root 396 Sep 1 09:24 ops-man-26-ssh-key.pub
Note: You can do a cat on the .key and .pub files to see the content of it.
Copy and paste the entire content of the public key (ops-man-26-ssh-key.pub) into the Public SSH Key field in the Customize template section of the OpsMan OVF deployment window.
Custom SSH Key Pair (Optional) :
The below custom options can be used with the ssh-keygen command to generate custom SSH key pair.
- -t > The key type
- -b > The key size
- -f > The key file name and path
For example : ssh-keygen -t rsa -b 4096 -f ~/.ssh/ops-man-ssh-key
Note: Ops Manager accepts SSH key’s of the ssh-rsa format but not the ssh-ed25519 format. The default key-length of 2048 is the bare minimum. Recommended key length is 4096.
Once all the fields are updated in the Customize template window, you will see a confirmation as below. Once done, click NEXT.
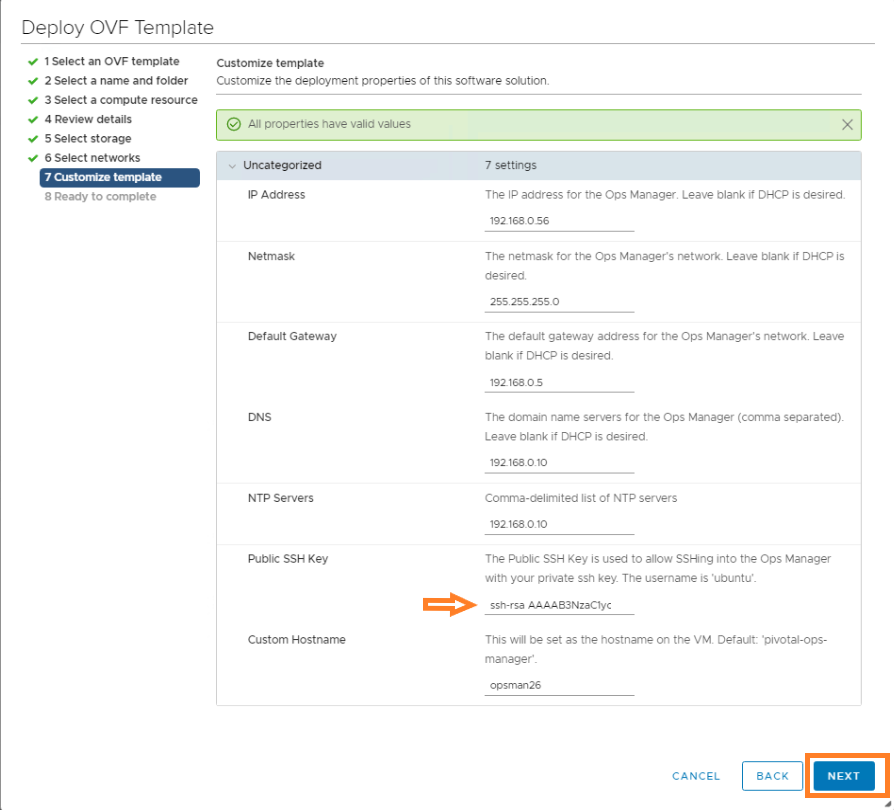
Review the details and then click on Finish to begin the deployment of Opsman virtual appliance.
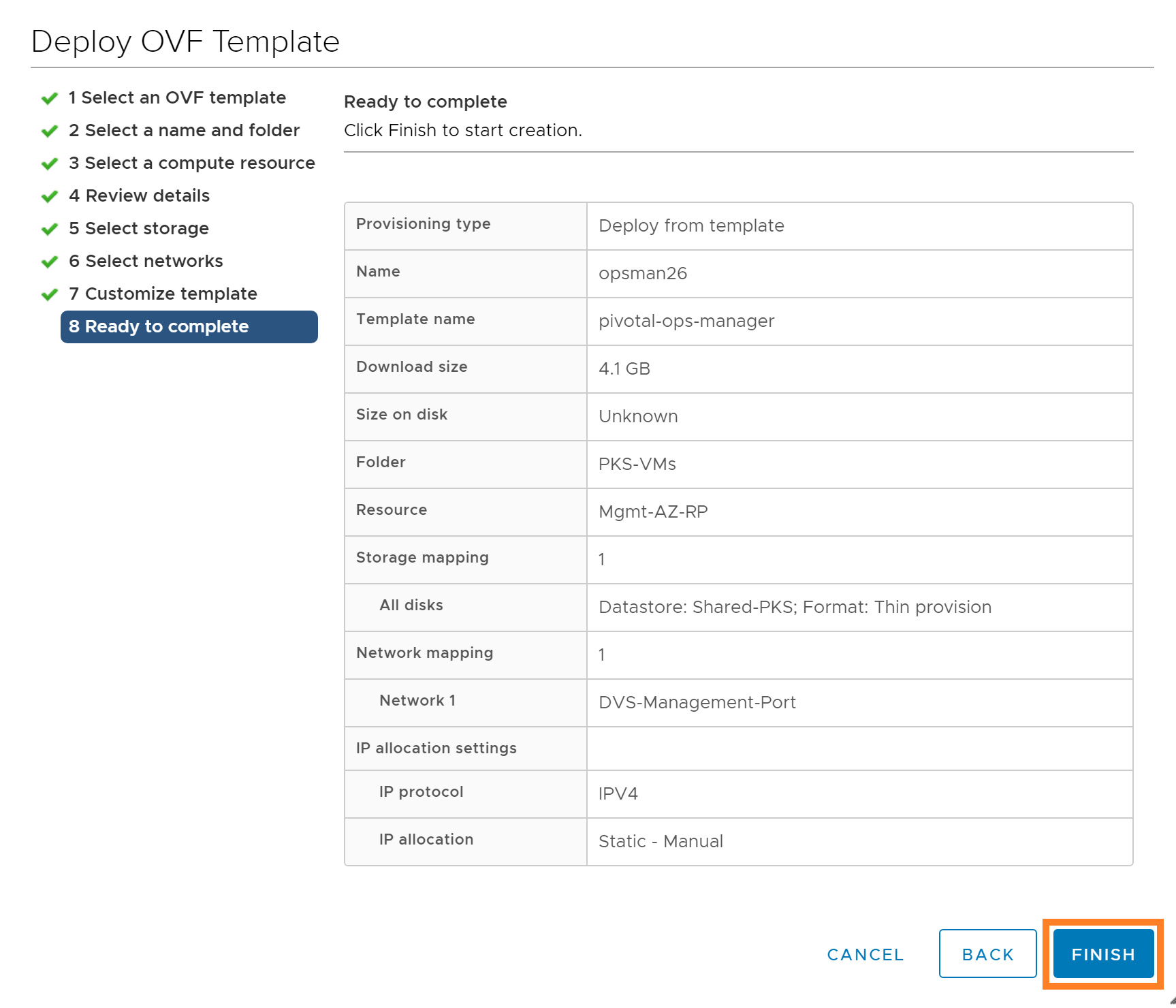
Once the OVF deployment is completed, power on the Opsman virtual machine. Open the virtual machine console and you will see the the public key provided was accepted and is displayed as in the below screenshot.
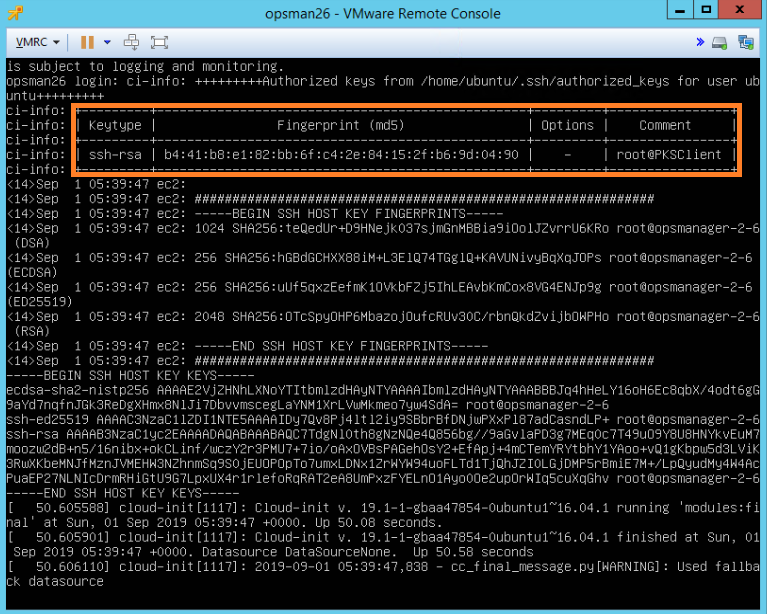
Accessing the OpsManager:
Accessing Opsman using GUI is same as before. Open any web browser and Access OpsManager Web UI using: https://<opsman-fqdn-or-IP-address>/. For more details, review my old BLOG.
To get command-line access to Opsman v.2.6, follow any of the below methods.
1)SSH to Opsman from Linux vm :
You can SSH to the Opsman vm from any Linux client machine by running the below command and providing the ops-man-26-ssh-key file.
ssh -i <ops-man--ssh-key> ubuntu@<ops-man-ip-address>
Note: You need to enter the passphrase created while generating the SSH key.
Example :
root@PKSClient:/home/rkamalon/.ssh# ssh -i ops-man-26-ssh-key ubuntu@192.168.0.56
Unauthorized use is strictly prohibited. All access and activity
is subject to logging and monitoring.
Enter passphrase for key 'ops-man-26-ssh-key':
Welcome to Ubuntu 16.04.6 LTS (GNU/Linux 4.15.0-55-generic x86_64)
Documentation: https://help.ubuntu.com
Management: https://landscape.canonical.com
Support: https://ubuntu.com/advantage
The programs included with the Ubuntu system are free software;
the exact distribution terms for each program are described in the
individual files in /usr/share/doc/*/copyright.
Ubuntu comes with ABSOLUTELY NO WARRANTY, to the extent permitted by
applicable law.
Last login: Sun Sep 1 06:13:21 2019 from 192.168.0.11
2)SSH to Opsman using Putty :
To login to Opsman using Putty, you first need to convert the ops-man-26-ssh-key file that we have generated during deployment into a PPK format.
You can make use of PuTTYgen key generator tool to convert the file into PPK format. If you do not have puttygen installed, download it from here and install.
Once the PuTTYgen is installed, open the puttygen application. Click on Conversions > Import key
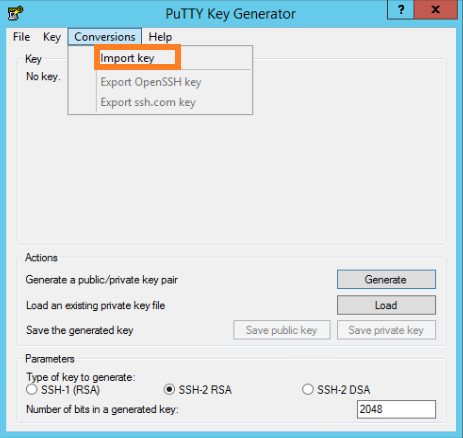
Select the ssh-key file that we have generated during Opsman deployment
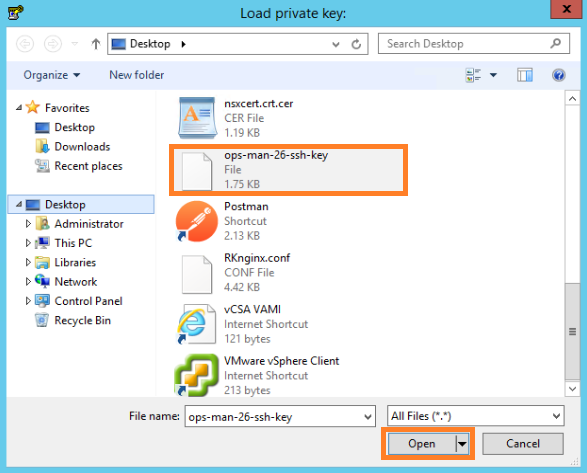
It will ask you for the Passphrase. Type the passphrase that was given while generating the ssh-key and then click OK.

To export the key file in PPK format, click on File > Save private key

Select a destination folder to save the PPK file. I have named it as SSH-Key.
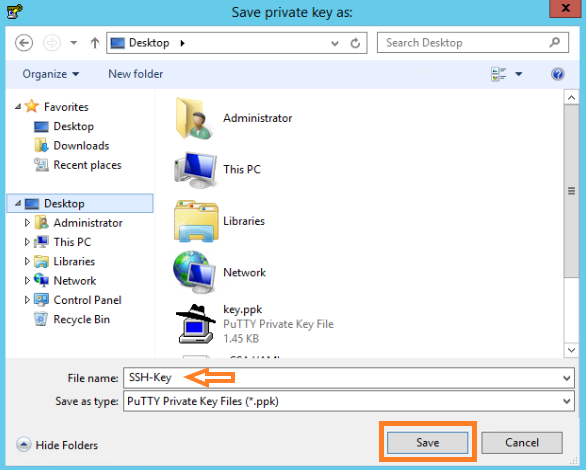
Open Putty to SSH into the Opsman virtual machine. Provide the IP address and click on Connection > SSH > Auth
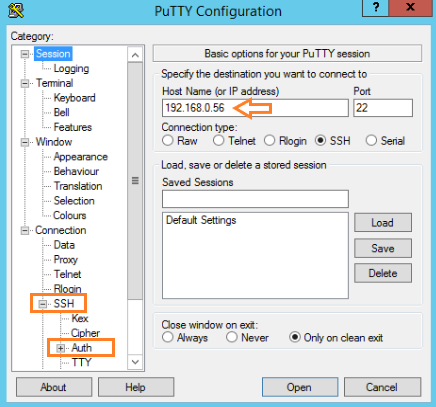
Click on the Browse button and select the SSH-Key.ppk file that we have generated in the earlier step. Once done, click on Open.
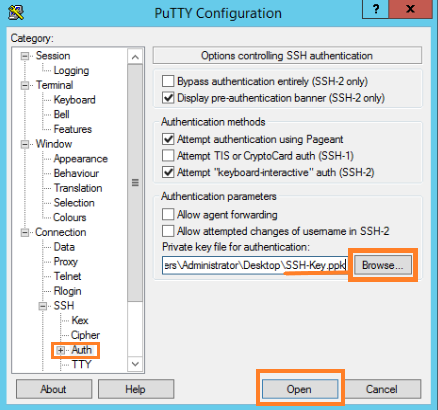
Now Putty will ask for the username. Use ubuntu as the username. Also, provide the passphrase when prompted. Once done, you will be successfully logged into the Opsman using putty.
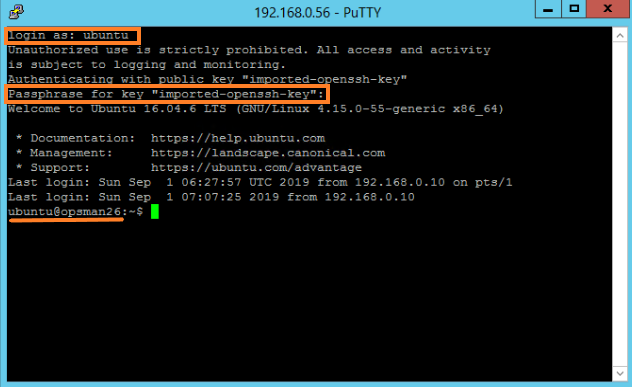
I hope this blog post helps in understanding the difference in deploying and connecting to the Operations Manager v.2.6.
safest way of taking backup of PKS solution, so in case if we have a complete storage outage and if we loose the OPS manger and tails associated with that. how to restore the configurations
LikeLike
any thoughts on Backup configuration on PKS solutions.
LikeLiked by 1 person